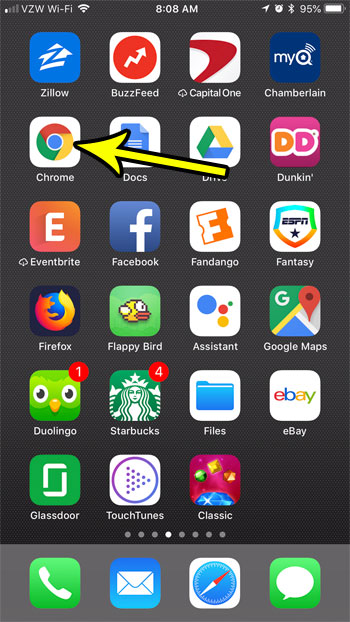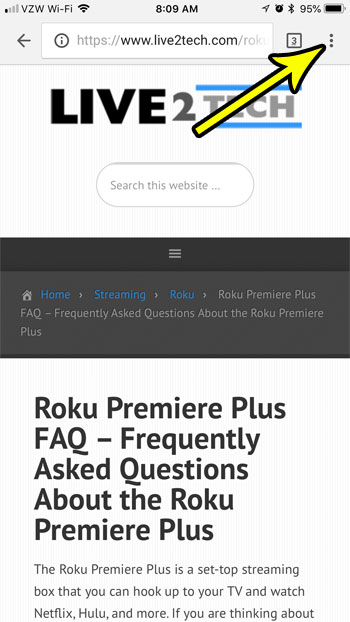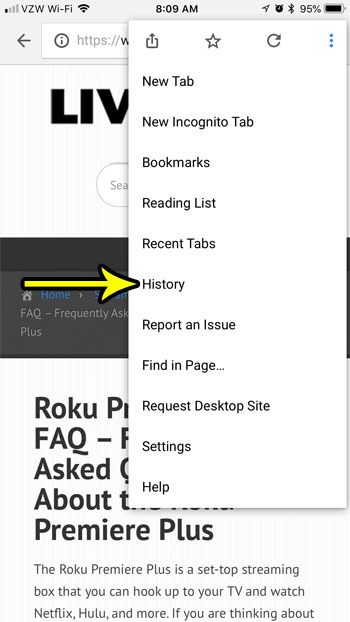You may be familiar with the process for viewing your browsing history in a desktop Web browser, and it’s a similar process for the mobile Chrome app on your iPhone. Our tutorial below will show you where to find the Chrome iPhone history so that you can see your visited pages and revisit or delete them as needed.
How to See What Pages You’ve Visited in Chrome on an iPhone
The steps in this article were performed on an iPhone 7 Plus in iOS 11.4. The Google Chrome app version being used was the most current version available when this article was written. If you would like to delete your history from Chrome, then follow the steps in this guide. Step 1: Open the Chrome iPhone app.
Step 3: Tap the button with three dots at the top-right corner of the screen.
Step 3: Select the History option from the menu.
Step 4: Tap on an item in your history to visit that page, or select the Edit button or the Clear Browsing History option from the bottom of the screen if you want to delete some or all of these pages from your history.
Is there something that you need to do on a Web page, but you can’t access it because Chrome is blocking pop-ups? Find out how to disable the Chrome pop-up blocker in the iPhone app so that you can temporarily allow pop-ups that contain important information. He specializes in writing content about iPhones, Android devices, Microsoft Office, and many other popular applications and devices. Read his full bio here.