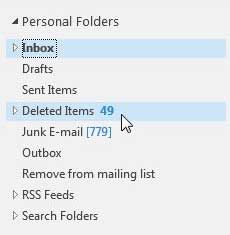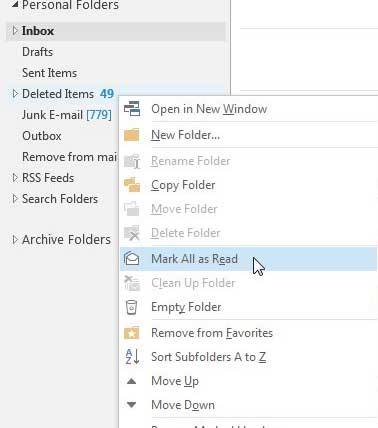Quickly Mark An Entire Folder as Read in Outlook 2013
Note that this does not delete any of these messages, it just removed the “unread” status from them. The messages are still in that folder, and will still show up in searches. They are just no longer bolder, and Outlook will treat them as being read. Additionally, this action can take some time if you have a high number of unread messages. Step 1: Launch Outlook 2013. Step 2: Locate the folder containing the messages that you want to mark as read. Step 3: Right-click the folder, then select the Mark All as Read option. Wait a few seconds (possibly longer if there a lot of unread messages) then the number in blue will disappear from next to the folder name, and there will no longer be any bolded messages in the folder. Note that new messages that come into the folder will still be marked as unread. If you have a lot of important information on your computer, it is important to back it up. This is ideally accomplished to a different networked computer, server, or to an external drive. Click here to check pricing on an affordable 1 TB external hard drive. You can change the send/receive frequency in Outlook 2013 if you would like Outlook to check for new messages more frequently.
See also
How to disable work offline in OutlookHow to strikethrough in OutlookHow to create a Vcard in OutlookHow to view the blocked sender list in OutlookHow to set up Gmail in Outlook
After receiving his Bachelor’s and Master’s degrees in Computer Science he spent several years working in IT management for small businesses. However, he now works full time writing content online and creating websites. His main writing topics include iPhones, Microsoft Office, Google Apps, Android, and Photoshop, but he has also written about many other tech topics as well. Read his full bio here.
You may opt out at any time. Read our Privacy Policy