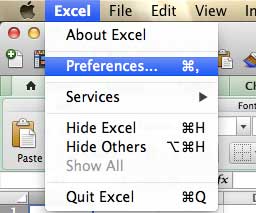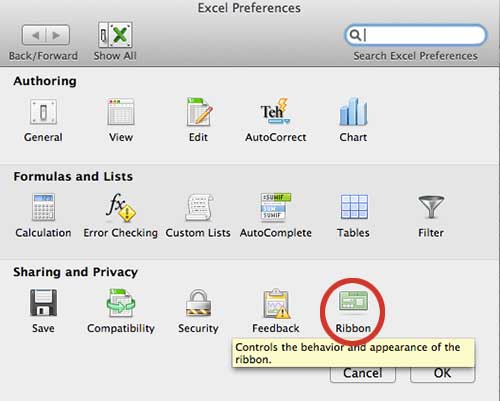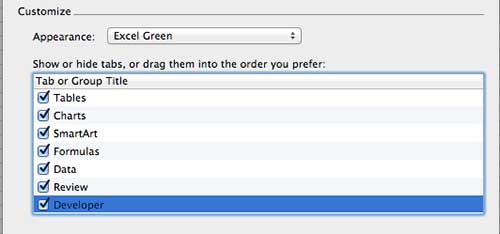The new version of Microsoft Office includes a subscription option. This is helpful because you can install and manage your Office installations on multiple computers, for both Windows and Mac computers. You can read our how to add Developer tab in Excel Mac guide if you are using a version of Excel on your MacBook Pro or MacBook Air that looks a little different than the one discussed below.
Where is the Developer Tab in Excel 2011
Many of the directions for procedures in Office programs like Excel will assume that you have already enabled the option to display the Developer tab. However, this is not the default option when you install Office 2011, so you may find yourself having difficulty accomplishing Developer-tab related tasks if the Developer tab is not there. So follow the steps below to learn how to enable that Developer tab. Step 1: Launch Excel 2011. Step 2: Click Excel at the top of the screen, then click Preferences. Step 2: Click the Ribbon icon in the Sharing and Privacy section of the window. Step 3: Scroll to the bottom of the Tab or Group Title list at the center of the window, then click the box to the left of the Developer option to select it. Step 4: Click the OK button at the bottom of the window to save your changes. The Developer tab will be visible in the green bar near the top of the window. You can change the default file format in Excel 2011, if necessary. This is helpful if you are working with people that are using older versions of Excel who are having difficulty opening your .xlsx files. If you need a copy of Office for another computer, then you should read this article about why you should choose the subscription version of Office 2013. It is a great choice if you have multiple computers, or if you may eventually need to install Office on multiple computers. After receiving his Bachelor’s and Master’s degrees in Computer Science he spent several years working in IT management for small businesses. However, he now works full time writing content online and creating websites. His main writing topics include iPhones, Microsoft Office, Google Apps, Android, and Photoshop, but he has also written about many other tech topics as well. Read his full bio here.
You may opt out at any time. Read our Privacy Policy