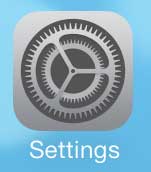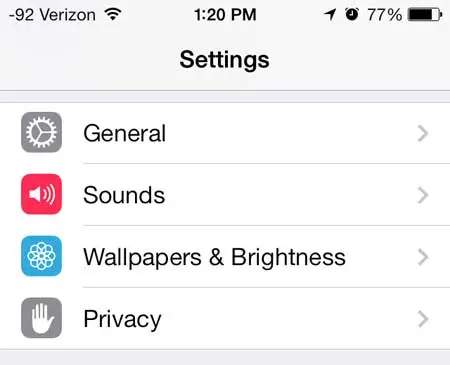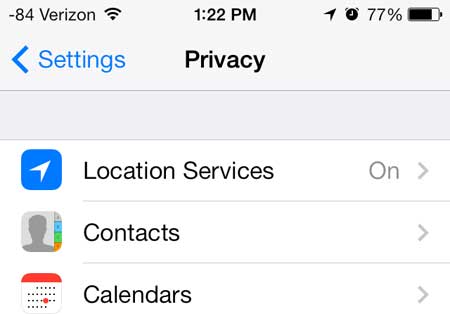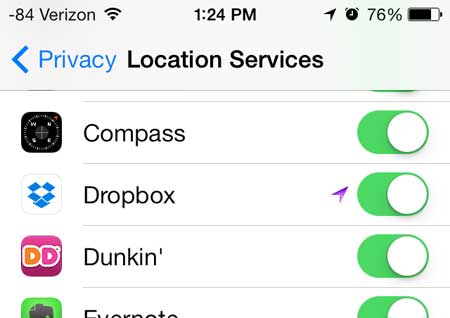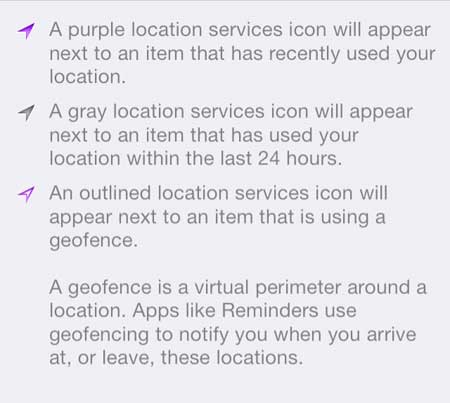Some of these icons are easy to identify, while others can be somewhat ambiguous. Our tutorial below discusses more about the arrow icon that might appear at the top of the iPhone screen, including what it means and how to stop it from appearing. Your iPhone 5 uses a lot of small symbols to let you know when a feature on the device is turned on or being used. You are probably familiar with the Wi-Fi, Bluetooth, and battery icons, but there is a small arrow that shows up occasionally that you may not be familiar with. This icon indicates that an app on your iPhone 5 is using the GPS on your device. Many of the apps on your phone use this function to provide you with information about your current location, such as restaurants or driving directions, while others use them to help you tag images or your whereabouts for social media. It can wear down your battery a little faster, but many people find that the added benefit of the location services for an app outweighs the minor reduction in battery life. So if you want to find learn how to find out which of your apps is using the GPS, you can do so with the tutorial below. The Apple TV makes a great addition to the home of any iPhone owner. Learn more about it and check the pricing for one of Apple’s most affordable gadgets.
What Does the iPhone Arrow Icon Mean?
When you see the small arrow icon at the top-right of your iPhone screen, it means that one of the apps on your device is using your location. There are a lot of apps on your device that have cause to use your location. Some of them are more obvious, such as Google Maps or Waze, while others may be a little less obvious, like your banking app or a social media app. Some of these apps rely heavily on your location, and simply won’t work as intended without having access to your location information. However, others can still function pretty well without it, and you may not even be using the feature of that app that needs this information. Either way, you have control over whether or not an app is using your location. The section below shows you how to adjust this setting for each app. Related Topic: if you also see a phone icon at the top of the screen, then visit this phone icon on top left of iPhone guide to find out more about it.
How to See Location Services App Usage Information on an iPhone – Quick Summary
For additional information, such as what the different colors and styles of arrows mean, as well as pictures, continue to the section below.
How to Find Out Which App Is Using Your GPS on the iPhone 5 (Guide with Pictures)
The steps below are meant to help you determine which app is using your GPS. However, you can take it one step further by disabling the Location Services option for an app by moving the slider from the right to the left.
Step 1: Touch the Settings icon.
Step 2: Scroll down and select the Privacy option.
Step 3: Select the Location Services option at the top of the screen.
Step 4: Scroll through the list of apps and check for one with a solid purple arrow.
You may have multiple apps with purple arrows, indicating that more than one app is currently using your location, or has recently used your location. For example, Dropbox is currently using my location in the image below. At the top of the Location Services menu is an option where you can turn off location services entirely. Some of your apps may not function properly if you elect to turn this setting off, but it is an option if you don’t want any apps to use your location. You may notice some additional arrow icons next to your apps on this page as well. The legend at the bottom of the screen, shown in the image below, explains what each of those icons represents. To summarize the different arrow styles identified in the legend on this menu as well as the image above:
A solid purple arrow next to one of your apps indicates that an app has recently used, or is currently using, your location. A solid gray arrow next to one of your apps means that your location has been used by that app within the last 24 hours. A pink outlined arrow means that the app is using a geofence. This is an area around a specific geographic location where an app or reminder will trigger a notification or activity when you enter the geofence.
As mentioned above, you can turn off the GPS icon at the top of your screen by moving the slider to the right of an app with a purple arrow from the right to the left.
Should I Turn Off Location Services for Apps if I Want to Get Rid of that Small Arrow on My iPhone?
Many people have concerns about their privacy, and want companies that collect data to know as little about them as possible. Your location data provides these companies with a lot of information about where you are and what you do. If your primary concern is minimizing the information that these companies collect about you, then disabling location services for your apps can be beneficial. But some of the apps that use your location can be very helpful, and without location data they are severely hindered in their ability to provide you with their service. Essentially this is a question that you need to answer based on your own personal preferences. If you enjoy the convenience of the apps that utilize your location, then sharing that information is a necessary evil. But if you can use the non-location based features of these apps and still get enjoyment and utility from them, then disabling location services may be the right choice. Learn how to block a caller on your iPhone 5. This is the best way to handle annoying telemarketer phone calls on your iPhone. After receiving his Bachelor’s and Master’s degrees in Computer Science he spent several years working in IT management for small businesses. However, he now works full time writing content online and creating websites. His main writing topics include iPhones, Microsoft Office, Google Apps, Android, and Photoshop, but he has also written about many other tech topics as well. Read his full bio here.
You may opt out at any time. Read our Privacy Policy