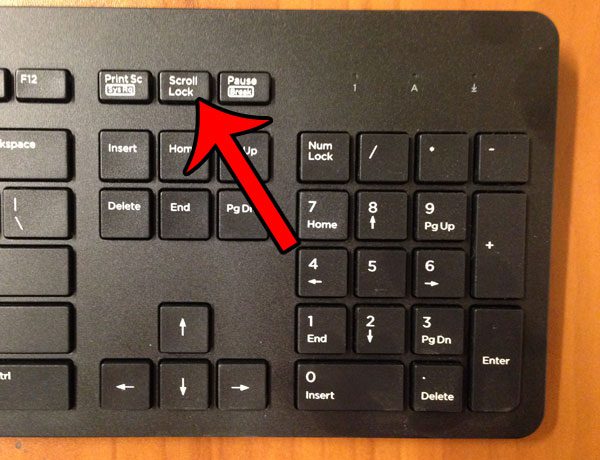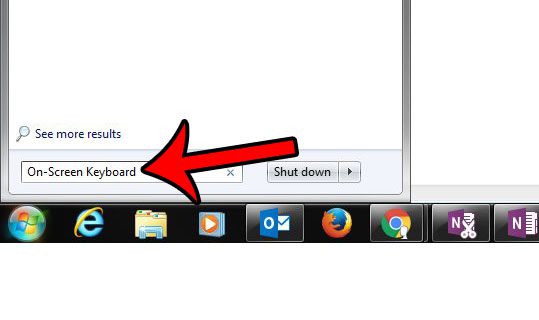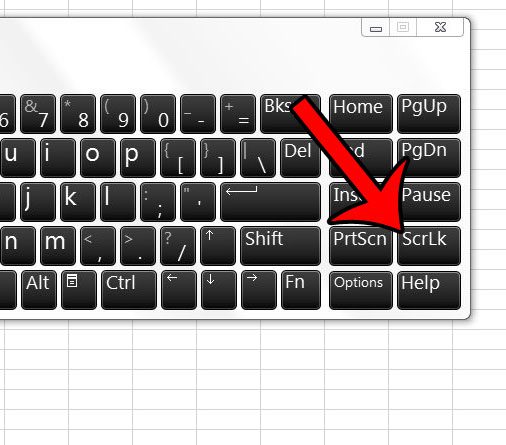This is occurring because Scroll Lock is enabled on your computer. This is a key that is typically found at the top-right corner of a standard keyboard, and it is easy to press it by accident. If you do not have a Scroll Lock key, however, then you will need to use another feature of your Windows computer in order to turn it off.
How to make the Arrow Keys Start Working Again in Excel 2013
The steps below will assume that your arrow keys are currently not working when you are trying to navigate through the cells in your spreadsheet. Method 1 – Find and press the Scroll Lock key on your keyboard.
If your keyboard does not have a Scroll Lock key, then you will need to open the Windows virtual keyboard instead. Method 2 – Click the Start button at the bottom-left corner of the screen, click inside the search field, then type On-Screen Keyboard and press Enter on your keyboard.
Click the ScrLk button at the bottom-right corner of the keyboard to turn it off. You will be able to use the arrows to navigate in your spreadsheet when that key is black, as it is in the picture below.
Do you have a large spreadsheet, but you only need to print some of the rows or columns? Learn how to use the Print Area feature in Excel 2013 and only print the data that you need. After receiving his Bachelor’s and Master’s degrees in Computer Science he spent several years working in IT management for small businesses. However, he now works full time writing content online and creating websites. His main writing topics include iPhones, Microsoft Office, Google Apps, Android, and Photoshop, but he has also written about many other tech topics as well. Read his full bio here.