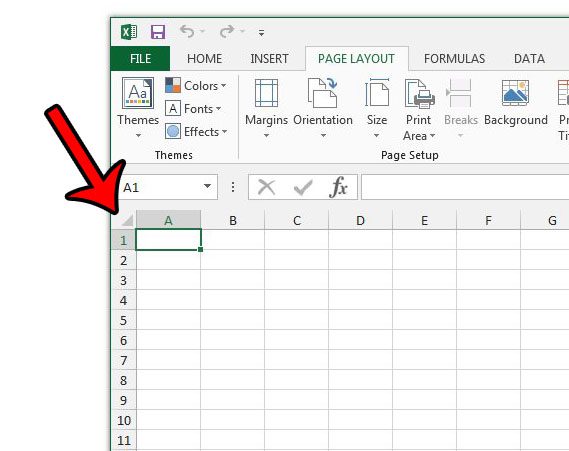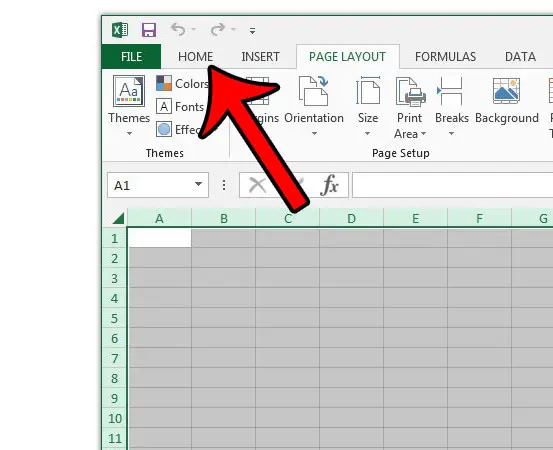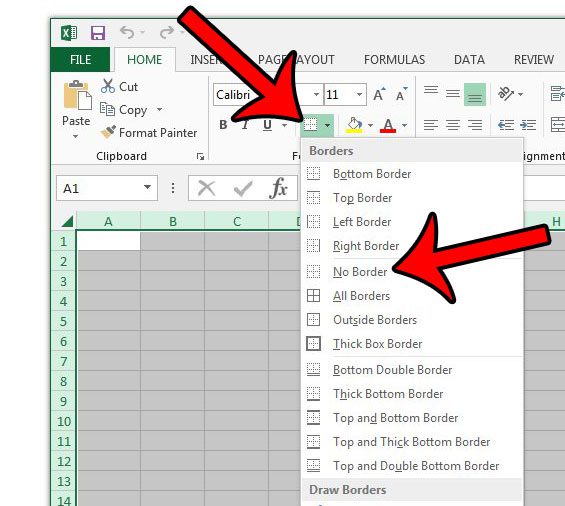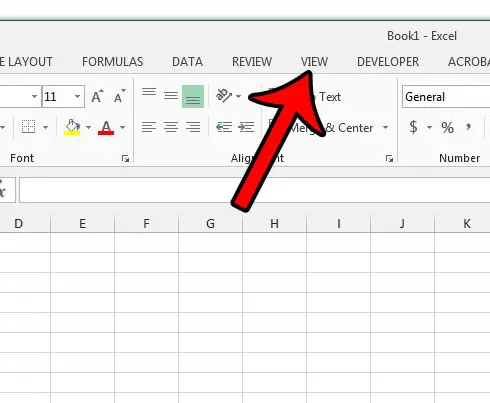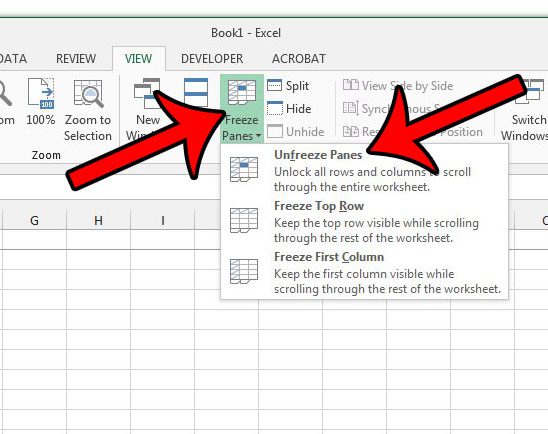But sometimes you will be printing a spreadsheet and the separation of the cells by lines is not necessary and, in fact, can be a problem. You have probably already learned how to hide the gridlines, but the lines may still be printing. This is typically due to borders that have been applied to the sheet, which are controlled separately from the gridlines. Our steps below will show you how to remove all of the lines from your Excel spreadsheet when you have already turned off the gridlines. Once you have figured out the issue with gridlines not printing, you should check out our Excel not printing all rows article if only part of your spreadsheet is printing.
How to Remove Cell Borders in Excel 2013
The steps below were performed in Excel 2013, but are the same for Excel 2007, 2010, and 2016. You can also remove cell borders in Excel 2003, but the steps are a little different because there isn’t a ribbon. If only some of the data in your Excel file is printing, then a print area could be to blame. If you use Microsoft Outlook to compose your emails then our article on the strikethrough Outlook shortcut might come in handy. Step 1: Open your spreadsheet in Excel 2013. Step 2: Click the button at the top-left of the spreadsheet, above the row A heading and to the left of the column 1 heading. Step 3: Click the Home tab at the top of the window. Step 4: Click the Border button in the Font section of the ribbon, then click the No Border option.
How to Unfreeze Panes in Excel 2013
if you have turned off gridlines and removed all of the cell borders, then you might be seeing lines on your printed spreadsheet because you have frozen some panes. Step 1: Click the View tab at the top of the window. Step 2: Click the Freeze Panes button, then click the Unfreeze Panes option. After you have removed the lines from your spreadsheet, there might still be some other formatting changes that you need to make for your spreadsheet to print properly. Read this guide to see how you can make your spreadsheet fit on one page without manually changing the widths of your columns, or the heights of your rows. After receiving his Bachelor’s and Master’s degrees in Computer Science he spent several years working in IT management for small businesses. However, he now works full time writing content online and creating websites. His main writing topics include iPhones, Microsoft Office, Google Apps, Android, and Photoshop, but he has also written about many other tech topics as well. Read his full bio here.